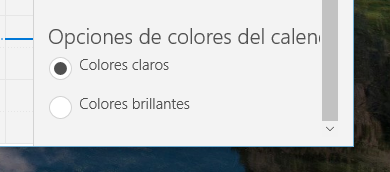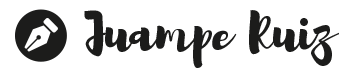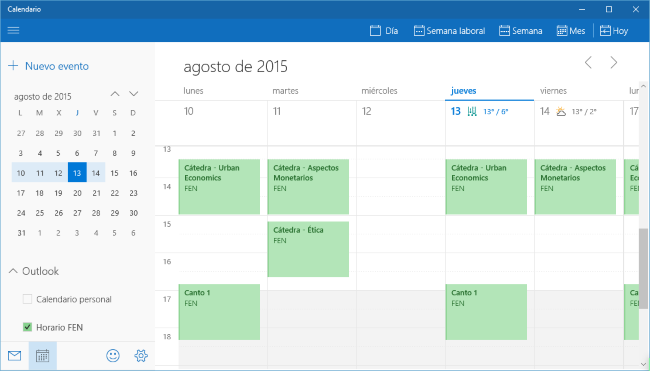Con Windows 10 ya es posible sincronizar cuentas de Google en nuestro equipo y por supuesto, sincronizar nuestros calendarios de Google Calendar para que funcionen con la aplicación nativa de Calendario que trae Windows 10.
Para agregar los calendarios de Google a la aplicación de Calendario en Windows 10 solo hay que seguir los siguientes pasos:
- Abrir la aplicación de Calendario (ir a menú Inicio/Cortana > escribir «Calendario» > hacer clic en el primer resultado que aparecerá)
- Ir a la configuración del Calendario (haciendo clic en el icono de engranaje, en la esquina inferior izquierda)
- Seleccionar la opción «Cuentas» en el panel que aparecerá a la derecha
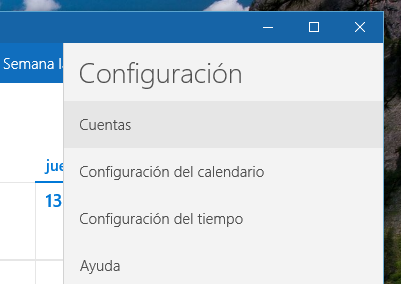
- Hacer clic en el botón «Agregar cuenta«, en la parte inferior del panel izquierdo
- Aparecerá una nueva ventana preguntándonos por el tipo de cuenta que queremos agregar. Seleccionamos la opción de cuenta Google.
- Introducimos nuestros datos de Google, y le damos a aceptar. Si queremos podemos repetir los últimos pasos para agregar más cuentas de Google.
Y listo. La sincronización de estos calendarios es completa, lo que quiere decir que podremos editar los eventos de los calendarios de Google, o también crear nuevos eventos, y todos esos cambios se verán reflejados en la web de Google Calendar (y viceversa), y también en dispositivos móviles que accedan a esos calendarios (incluyendo iOS o Android).
Calendario de Windows 10 también da soporte para el servicio iCloud Calendar, utilizado en Mac OS X y dispositivos con iOS. Los pasos para configurarlo son exactamente los mismos, a excepción de que en la ventana de «Elegir una cuenta» tenemos que seleccionar iCloud en lugar de Google.
¿Cómo ocultar los calendarios que no deseamos ver?
Por defecto se mostrarán todos los calendarios existentes en las cuentas de Google que acabamos de agregar. Si queremos que se muestren solo algunos calendarios, para así tener una vista menos sobrecargada, podemos hacerlo en el panel de opciones de la derecha (si no vemos este panel, podemos hacer que se muestre presionando el «botón de líneas» en la esquina superior izquierda).
Haciendo scroll hacia la parte inferior de este panel podremos ver una completa lista de todos los calendarios disponibles, agrupados según la cuenta a la que corresponden. Para ocultar los eventos de uno de ellos simplemente hay que desmarcar la casilla de verificación ubicada a la izquierda del calendario.
Esto no eliminará el calendario en sí, solamente lo mantendrá oculto para que podamos ver más fácilmente los eventos de los otros calendarios.
¿Cómo cambiar el color a los calendarios?
La app de Windows 10, al igual que casi todas las aplicaciones de calendarios, le asigna un color distinto a cada calendario para que podamos diferenciar sus eventos.
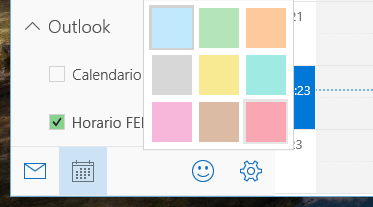
Si los colores asignados por defecto no nos gustan, podemos cambiarlos simplemente yendo al panel de la izquierda, haciendo clic derecho en un calendario, y eligiendo un nuevo color (hay 9 para escoger).
Además, si nos parece que los colores disponibles son demasiado suaves, Windows 10 permite cambiar la paleta de colores por otra más intensa. Simplemente hay que ir a Configuración > Opciones de calendario y ahí desplazarnos hacia abajo hasta ver la sección «Opciones de colores de calendario».